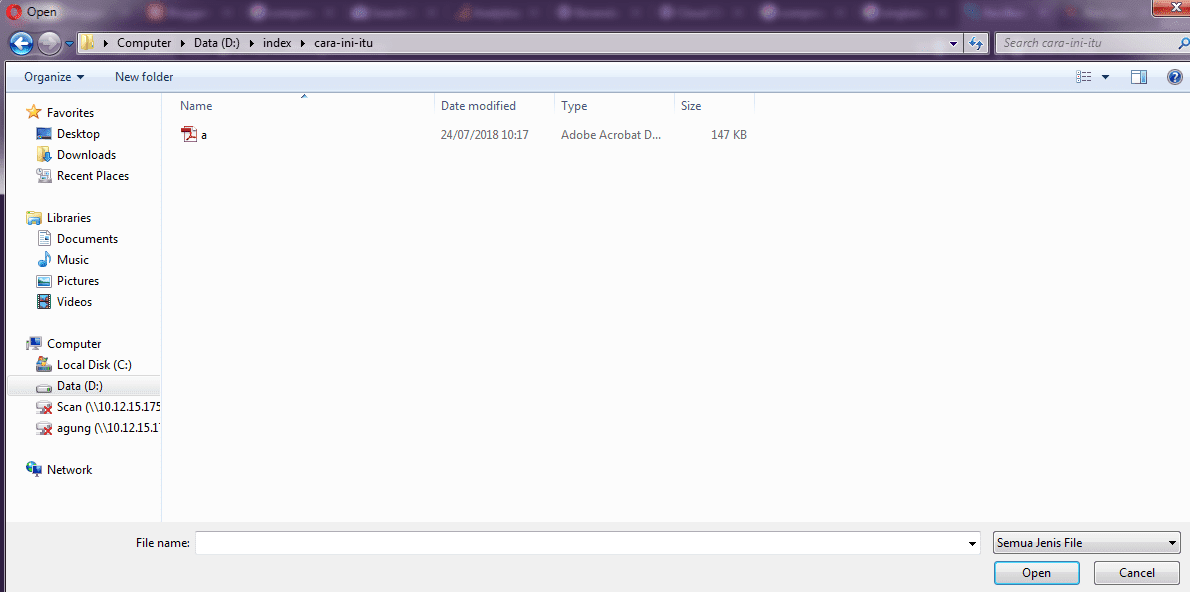Cara Download Banyak File dari Terminal Linux
 1/31/2019
1/31/2019
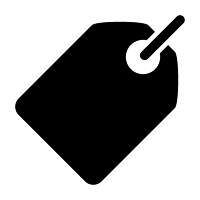 الســــلام علـيـــكم ورحمـــة الـلّــه وبــركــاتـــه
الســــلام علـيـــكم ورحمـــة الـلّــه وبــركــاتـــه
Pada Tutorial sebelumnya kita telah membahas bagaimana Cara Install Wget di Linux dan juga Cara Download File atau Video dari Terminal Linux dengan wget, sebaiknya baca terlebih dahulu tutorial sebelumnya agar nyambung.
Tutorial kali ini akan dijelaskan Cara Menggunakan wget untuk Mendownload banyak File. dimana sebelumnya dijelaskan hanya mendownload satu persatu file pada tutorial Cara Download File atau Video dari Terminal Linux dengan wget. Lalu bagaimana Cara Menggunakan wget untuk Mendownload banyak File ? ok langsung saja ikuti langkah-langkah dibawah ini
Pertama silahkan siapkan terlebih dahulu file-file yang ingin didownload sebagaima telah dijelaskan pada tutorial sebelumnya, lalu simpan seperti gambar di bawah ini dengan notepad atau sejenisnya.
kemudian save lalu beri nama sesuaka hati kalian, saya contohkan disini saya berikan nama download.txt, jangan lupa simpan dengan format ".txt"
lalu masukan perintah dibawah ini
root@cara-ini-itu$ wget
contoh
root@cara-ini-itu$ wget -i download.txt
bila kurang jelas, silahkan lihat gambar dibawah ini

01. Cara Menggunakan wget untuk Mendownload banyak File
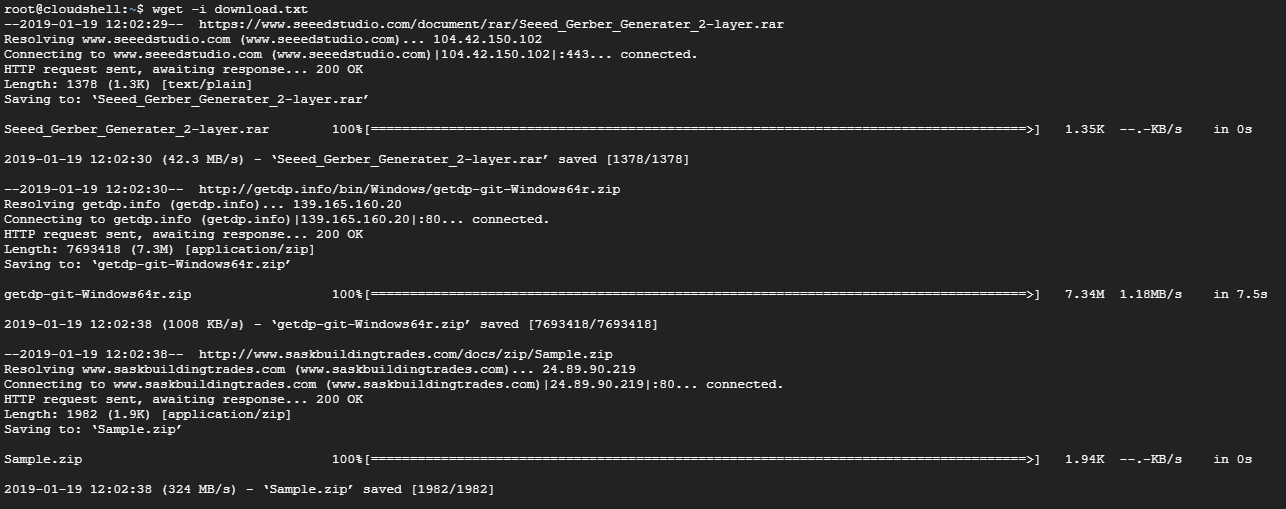
02. Cara Menggunakan wget untuk Mendownload banyak File
Maka file-file yang akan di download yang telah kita masukan ke file download.txt tadi akan terdownload seperti gambar di atas, dan endingnya seperti ini :

03. Cara Menggunakan wget untuk Mendownload banyak File
Apabila ada kode error seperti dibawah ini :
HTTP request sent, awaiting response... 302 Found
tandanya url tersebut dialihkan atau tidak bisa mendownload dengan cara ini, untuk lebih jelasnya silahkan baca tutorial yang telah kami buat untuk mengatasi error diatas pada tutorial [FIXED] HTTP request sent, awaiting response... 302 Found. Demikianlah tutorial Cara Menggunakan wget untuk Mendownload banyak File.
Tags : Cara Menggunakan wget untuk mendownload banyak file, Cara Mendownload Banyak File dari Terminal Linux, Cara Download Banyak File dari Terminal Ubuntu, Cara Download Banyak File dari Terminal Debian, Download Banyak File dari Terminal Linux Mint, Cara Mendownload Banyak File di Terminal, Cara Mendownload Banyak file dari Terminal Linux Debian, Cara Mendownload Banyak File dari Terminal Linux Mint, Cara Mendownload Banyak File dari Debian dan Ubuntu, Cara Menggunakan Wget, Cara Menggunakan wget di Linux, Cara Menggunakan wget di Debian, Cara Menggunakan wget di Ubuntu, Cara Menggunakan wget di Terminal Linux, Cara Menggunakan wget di Terminal Linux
 1/31/2019
1/31/2019
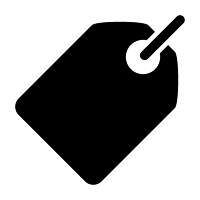
الســــلام علـيـــكم ورحمـــة الـلّــه وبــركــاتـــه
Pada Tutorial sebelumnya kita telah membahas bagaimana Cara Install Wget di Linux dan juga Cara Download File atau Video dari Terminal Linux dengan wget, sebaiknya baca terlebih dahulu tutorial sebelumnya agar nyambung.
Tutorial kali ini akan dijelaskan Cara Menggunakan wget untuk Mendownload banyak File. dimana sebelumnya dijelaskan hanya mendownload satu persatu file pada tutorial Cara Download File atau Video dari Terminal Linux dengan wget. Lalu bagaimana Cara Menggunakan wget untuk Mendownload banyak File ? ok langsung saja ikuti langkah-langkah dibawah ini
Pertama silahkan siapkan terlebih dahulu file-file yang ingin didownload sebagaima telah dijelaskan pada tutorial sebelumnya, lalu simpan seperti gambar di bawah ini dengan notepad atau sejenisnya.
kemudian save lalu beri nama sesuaka hati kalian, saya contohkan disini saya berikan nama download.txt, jangan lupa simpan dengan format ".txt"
lalu masukan perintah dibawah ini
root@cara-ini-itu$ wget contoh
root@cara-ini-itu$ wget -i download.txtbila kurang jelas, silahkan lihat gambar dibawah ini
 |
| 01. Cara Menggunakan wget untuk Mendownload banyak File |
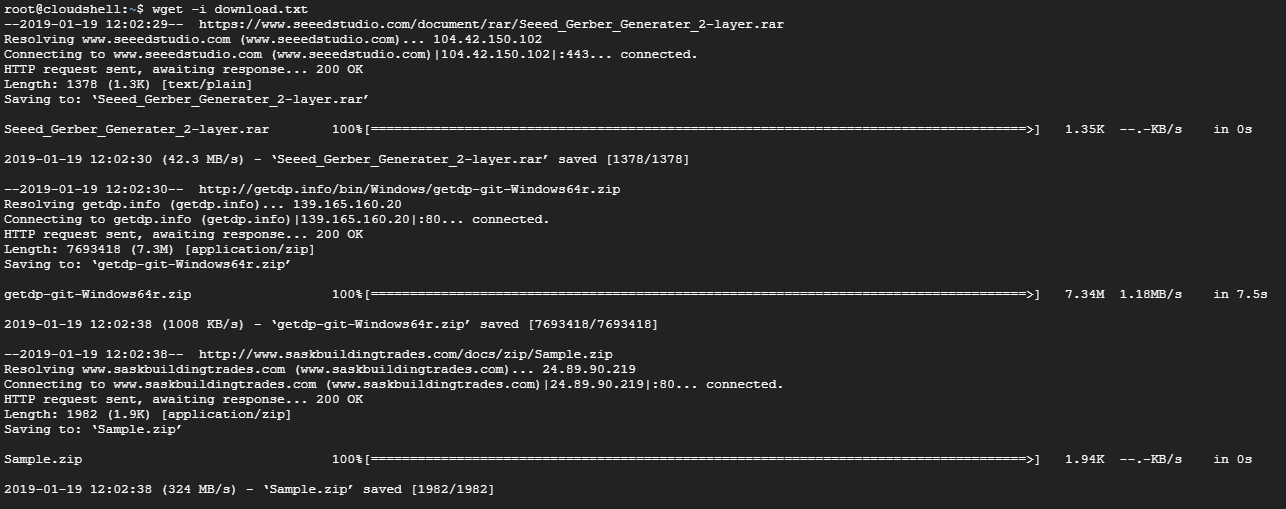 |
| 02. Cara Menggunakan wget untuk Mendownload banyak File |
Maka file-file yang akan di download yang telah kita masukan ke file download.txt tadi akan terdownload seperti gambar di atas, dan endingnya seperti ini :
 |
| 03. Cara Menggunakan wget untuk Mendownload banyak File |
HTTP request sent, awaiting response... 302 Foundtandanya url tersebut dialihkan atau tidak bisa mendownload dengan cara ini, untuk lebih jelasnya silahkan baca tutorial yang telah kami buat untuk mengatasi error diatas pada tutorial [FIXED] HTTP request sent, awaiting response... 302 Found. Demikianlah tutorial Cara Menggunakan wget untuk Mendownload banyak File.
Tags : Cara Menggunakan wget untuk mendownload banyak file, Cara Mendownload Banyak File dari Terminal Linux, Cara Download Banyak File dari Terminal Ubuntu, Cara Download Banyak File dari Terminal Debian, Download Banyak File dari Terminal Linux Mint, Cara Mendownload Banyak File di Terminal, Cara Mendownload Banyak file dari Terminal Linux Debian, Cara Mendownload Banyak File dari Terminal Linux Mint, Cara Mendownload Banyak File dari Debian dan Ubuntu, Cara Menggunakan Wget, Cara Menggunakan wget di Linux, Cara Menggunakan wget di Debian, Cara Menggunakan wget di Ubuntu, Cara Menggunakan wget di Terminal Linux, Cara Menggunakan wget di Terminal Linux