Cara Menampilkan Folder atau File yang tersembunyi di Windows
 1/19/2019
1/19/2019
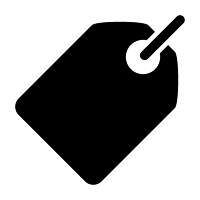 الســــلام علـيـــكم ورحمـــة الـلّــه وبــركــاتـــه
الســــلام علـيـــكم ورحمـــة الـلّــه وبــركــاتـــه

Cara Menampilkan Folder atau File yang tersembunyi di Windows
Mungkin beberapa dari sobat bingung, ukuran penyimpanan pada Hardisk menjadi penuh, namun file-file yang ada sangat sedikit. Hal ini terjadi biasanya pada PC/Laptop atau bisa juga pada Flashdisk.
Namun jangan khawatir, mungkin salah satu cara ini bisa menemukan jawabnnya, sehingga ukuran atau space pada hardisk atau flashdisk tidak membengkak. Bisa juga PC/Laptop sobat yang lemot dengan ukuran RAM yang kecil, Baca : Cara Mengecek Ukuran Ram Di Windows 7/8/10
Kali ini saya berikan Tutorial mengenai Cara Menampilkan Folder atau File yang tersembunyi di Windows, sebenarnya langkah-langkahnya cukup mudah, sebagai berikut :
Ringkasan
Pertama buka File Explorer Sobat -> Pilih Organize -> Pilih Folder and search options -> Pilih Tab View -> Cari Hidden files and folders -> ubah dari Don't show hidden files, folders, or drives ke Show hidden files, folders, and drives
Untuk Lebih Jelasnya Silahkan lihat gambar dengan Ilustrasi dibawah ini untuk Menampilkan Folder atau File yang tersembunyi di Windows :
Didalam folder cara-ini-itu ada folder bernama b,

01. Cara Menampilkan Folder atau File yang tersembunyi di Windows
Kemudian Pilih Organize dan cari Folder and search options seperti gambar dibawah ini

02. Cara Menampilkan Folder atau File yang tersembunyi di Windows
Maka akan Tampil Jendela baru seperti berikut, dan pilih Tab View

03. Cara Menampilkan Folder atau File yang tersembunyi di Windows
Setelah itu akan tampil kotak list seperti gambar 04 dibawah ini, apabila hanya tampil Files and Folders saja, silahkan klik dua kali pada Files and Folders, maka akan muncul semua sub-subnya seperti dibawah ini :

04. Cara Menampilkan Folder atau File yang tersembunyi di Windows
Kemudian Cari Hidden files and folders dan ubah dari Don't show hidden files, folders, or drives ke Show hidden files, folders, and drives, lalu klik Apply dan OK.

05. Cara Menampilkan Folder atau File yang tersembunyi di Windows
Maka Akan tampil file-file tyang tersembunyi serta Folder-folder yang tersembunyi seperti gambar dibawah ini :

06. Cara Menampilkan Folder atau File yang tersembunyi di Windows
File a yang tadinya tidak tampil menjadi tampil,
Demikianlah Tutorial Cara Menampilkan Folder atau File yang tersembunyi di Windows.
Tag : Cara Menampilkan Folder yang tersembunyi di windows, cara menampilkan file yang tersembunyi pada windows, cara menampilkan file yang tersembunyi pada PC, cara menampilkan file yang tersembunyi pada Laptop, cara menampilkan folder yang tersembunyi pada PC, cara menampilkan folder yang tersembunyi pada Windows, cara menampilkan file dan folder yang tersembunyi, cara menampilkan yang tersembunyi
 1/19/2019
1/19/2019
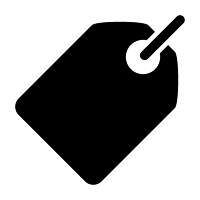
الســــلام علـيـــكم ورحمـــة الـلّــه وبــركــاتـــه
 |
| Cara Menampilkan Folder atau File yang tersembunyi di Windows |
Mungkin beberapa dari sobat bingung, ukuran penyimpanan pada Hardisk menjadi penuh, namun file-file yang ada sangat sedikit. Hal ini terjadi biasanya pada PC/Laptop atau bisa juga pada Flashdisk.
Namun jangan khawatir, mungkin salah satu cara ini bisa menemukan jawabnnya, sehingga ukuran atau space pada hardisk atau flashdisk tidak membengkak. Bisa juga PC/Laptop sobat yang lemot dengan ukuran RAM yang kecil, Baca : Cara Mengecek Ukuran Ram Di Windows 7/8/10
Kali ini saya berikan Tutorial mengenai Cara Menampilkan Folder atau File yang tersembunyi di Windows, sebenarnya langkah-langkahnya cukup mudah, sebagai berikut :
Ringkasan
Pertama buka File Explorer Sobat -> Pilih Organize -> Pilih Folder and search options -> Pilih Tab View -> Cari Hidden files and folders -> ubah dari Don't show hidden files, folders, or drives ke Show hidden files, folders, and drives
Untuk Lebih Jelasnya Silahkan lihat gambar dengan Ilustrasi dibawah ini untuk Menampilkan Folder atau File yang tersembunyi di Windows :
Didalam folder cara-ini-itu ada folder bernama b,
 |
| 01. Cara Menampilkan Folder atau File yang tersembunyi di Windows |
 |
| 02. Cara Menampilkan Folder atau File yang tersembunyi di Windows |
Maka akan Tampil Jendela baru seperti berikut, dan pilih Tab View
 |
| 03. Cara Menampilkan Folder atau File yang tersembunyi di Windows |
Setelah itu akan tampil kotak list seperti gambar 04 dibawah ini, apabila hanya tampil Files and Folders saja, silahkan klik dua kali pada Files and Folders, maka akan muncul semua sub-subnya seperti dibawah ini :
 |
| 04. Cara Menampilkan Folder atau File yang tersembunyi di Windows |
Kemudian Cari Hidden files and folders dan ubah dari Don't show hidden files, folders, or drives ke Show hidden files, folders, and drives, lalu klik Apply dan OK.
 |
| 05. Cara Menampilkan Folder atau File yang tersembunyi di Windows |
Maka Akan tampil file-file tyang tersembunyi serta Folder-folder yang tersembunyi seperti gambar dibawah ini :
 |
| 06. Cara Menampilkan Folder atau File yang tersembunyi di Windows |
File a yang tadinya tidak tampil menjadi tampil,
Demikianlah Tutorial Cara Menampilkan Folder atau File yang tersembunyi di Windows.
Tag : Cara Menampilkan Folder yang tersembunyi di windows, cara menampilkan file yang tersembunyi pada windows, cara menampilkan file yang tersembunyi pada PC, cara menampilkan file yang tersembunyi pada Laptop, cara menampilkan folder yang tersembunyi pada PC, cara menampilkan folder yang tersembunyi pada Windows, cara menampilkan file dan folder yang tersembunyi, cara menampilkan yang tersembunyi













