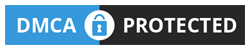Cara Membangun / Menginstall Wordpress di Server Linux
 2/13/2019
2/13/2019
الســــلام علـيـــكم ورحمـــة الـلّــه وبــركــاتـــه
Hallo Sahabat Cara Ini Itu, kali ini kita akan buat tutorial Cara Install Wordpress di Linux Server dengan tanpa Domain. Kenapa tanpa domain ?
Sebenarnya untuk memasang domain pada server linux sangat mudah, yang sulit adalah konfigurasi si server itu sendiri ke berbagai platform seperti wordpress ini. Nanti akan saya bahas di tutorial lainnya untuk memasang domain pada server linux dari nol, namun kali ini kita akan berikan tutorial singkat Cara Install Wordpress di Linux Server dengan Tanpa Domain.
Saya akan coba jelaskan secara singkat saja, untuk lebih detailnya silahkan googling ya :D
Setiap server mempunyai user, setiap user memiliki akses yang berbeda-beda, dan setiap user mempunyai grup dimana setiap grup dan user mempunyai hak aksesnya masing-masing. Saya tidak akan jelaskan lebih lanjut karna akan panjang pembahasannya, namun hanya untuk lebih tau sebelum mengikuti tutorial Cara Install Wordpress di Linux Server ini.
Sebelum kita install Wordpress, silahkan baca terlebih dahulu
Cara Install Wordpress di Linux Server untuk membangun Website dan juga Cara Konfigurasi Apache & Nginx pada Linux Server agar website kalian bisa di akses oleh publik. Karena tutorial ini kelanjutan dari artikel sebelumnya ada baiknya kita siapkan dan konfigurasi terlebih dahulu Mysql nya, guna Database Wordpress itu sendiri nantinya. Silahkan masuk ke Mysql dengan perintah-perintah dibawah ini
Cara Install Wordpress di Linux Server untuk membangun Website dan juga Cara Konfigurasi Apache & Nginx pada Linux Server agar website kalian bisa di akses oleh publik. Karena tutorial ini kelanjutan dari artikel sebelumnya ada baiknya kita siapkan dan konfigurasi terlebih dahulu Mysql nya, guna Database Wordpress itu sendiri nantinya. Silahkan masuk ke Mysql dengan perintah-perintah dibawah ini
01 | # mysql -u root -psetelah itu masukan perintah dibawah ini untuk membuat user biasa untuk wordpress.
02 | MariaDB [(none)]> CREATE USER 'namauseranda'@'localhost' IDENTIFIED BY 'masukanpasswordanda';namauseranda = Silahkan masukan nama user baru Mysql anda. User ini bukan untuk user admin login wordpress.
masukanpasswordanda = Silahkan Masukan Password Mysql dari user tersebut. Password ini bukan password login anda ke Wordpress atau bukan juga password root anda
Setelah membuat akun dan password Mysql, selanjunya membuat database dengan perintah berikut :
03 | MariaDB [(none)]> CREATE DATABASE nama_database_anda;
nama_database_anda = adalah nama database yang akan digunakan untuk menampung database wordoress anda, ingat nama database tidak boleh menggunakan spasi !Kemudian, berikan semua pengguna untuk mengakses database anda dengan perintah dibawha ini, yang termasuk pengguna disini ialah www:data, root, dan user-user yang telah anda buat.
04 | MariaDB [(none)]> GRANT ALL PRIVILEGES ON nama_database_anda.* TO 'namauseranda'@'localhost' IDENTIFIED BY 'masukanpasswordanda';Untuk meng-Apply dan tahap terakhir dalam konfigurasi Mysql untuk membangun website di server Linux, kita membuang Hak Istimewa kita (Sebagai Pejantan Tangguh :D haha(root)) dan keluar dengan perintah dibawah ini
05 | MariaDB [(none)]> FLUSH PRIVILEGES;06 | MariaDB [(none)]> exit;Untuk Mencocokan, Silahkan Lihat Gambar dibawah ini :
Setelah itu baru kita download dan install serta konfigurasi wordpressnya dengan perintah-perintah berikut :
sebelumnya kita install PHP dan Modulesnya dulu agar Wordpress bisa berjalan dengan lancar dengan perintah berikut
07 | # apt-get install php7.0 php7.0-mysql libapache2-mod-php7.0 php7.0-cli php7.0-cgi php7.0-gd Kemudian kita Download dan Konfigurasi Penginstallan Wordpressnya dengan perintah-perintah dibawah ini
Download Wordpdress
08 | # wget -c http://wordpress.org/latest.tar.gz Extrak file lates.tar.gz dengan perintah
09 | # tar -xzvf latest.tar.gz Setelah di Extrak, maka akan muncul folder baru bernama wordpdress, pindahkan folder tersebut ke lokasi Root Default Apache (Yaitu ==> /var/www/html), Umumnya Default Root Apache berada di /var/www/html, apabila berbeda tinggal disesuaikan saja.
10 | # rsync -av wordpress/* /var/www/html/ /var/www/html/ = Adalah Root Default Apache, bila Default Root Apache kalian telah diubah silahkan untuk disesuaikan.
Selanjutnya, Mengatur Izin ke Direktori Folder Situs dengan memberikan kepemilikan file Wordpress ke server web dengan perintah berikut
11 | # chown -R www-data:www-data /var/www/html/
12 | # chmod -R 755 /var/www/html/
Setelah itu silahkan buka IP Publik server untuk mengakses Wordpress yang baru di konfigurasi. Apabila telah mengikuti langkah-langkah di atas, maka hasilnya akan seperti ini.
13 | Selanjutnya Pilih Bahasa, dan Pilih Continue, maka akan tampil peringatan untuk segera menyiapkan
- User Database (User Mysql = namauseranda)
- Nama Database ( = nama_database_anda )
- Password Database (Password dari User Mysql yang dibuat tadi = masukanpasswordanda)
- dan Host
Seperti Gambar dibawah ini :
14 | Setelah itu Pilih Let's go!
15 | Maka Akan tampil Form untuk mengkonfigurasi Wordpress ke Server, atau Menghubungkan Wordpress ke Server yang telah kita konfigurasi sebelumnya, maka masukan data yang telah kita buat sebelumnya
Untuk Tabel Prefix biarkan saja seperti itu, atau bisa juga di isi dengan sesuka hati sobat, tabel prefix ini berfungsi untuk memberi awalan 'wp_' pada setiap tabel atau field database yang nantinya akan secara otomatis dibuat wordpress. Jika semuanya dirasa sudah sesuai, silahkan pilih tombol Submit.
Maka akan muncul permberitahuan seperti ini untuk memberikan informasi bahwa data yang anda masukan benar dan sesuai, lalu pilih Run the istallation.
16 | Selanjutnya anda akan diminta untuk melakukan setting awal pada Wordpress anda seperti Judul Website, Username, Password, Email dll seperti Gambar dibawah ini.
Keterangan :
- Site Title : Judul Blog/Website Anda
- Username : Username yang anda buat untuk Login ke Wordpress nantinya, Username ini usahakan berbeda dengan Username yang sebelumnya telah dibuat (= namauseranda)
- Password : Password untuk masuk ke wordpress sobat nantinya, password ini usahakan berbeda dengan password yang telah dibuat sebelumnya (= masukanpasswordanda )
- Your Email : Silahkan masukan Email Anda, jika anda mengaktifkan Mail Server, maka ini akan berfungsi untuk mengirim tautan ketika anda Lupa Password saat Login.
- Search Engine Visibility : Jika anda centang, maka Search Engine seperti Google, Bing, atau perayap lainnya akan mengindex situs sobat yang artinya situs sobat akan tampil dipencarian Google/Bing/Yahoo/dll.
17 | Setelah itu silahkan pilih Install Wordpress, maka jika telah selsai akan tampil seperti berikut
Jika tampil seperti itu tandanya Wordpress anda telah selesai, lalu pilih login untuk masuk ke dashboard anda.
Demikianlah tutorial Cara Membangun / Menginstall Wordpress di Server Linux
Bagikan ke Facebook Bagikan ke Twitter Bagikan ke WhatsApp Bagikan ke Google+